-
내 컴퓨터 사양 보는법(+윈도우10, 윈도우7 무설치 확인법)카테고리 없음 2020. 8. 11. 23:15
안녕하세요.
"세상의 모든 네가 모르는 것" 세모네모 입니다.
게임을 할 경우나 PC, 노트북을 업그레이드할 경우 사양을 알아야 하는 경우가 있습니다. 온라인 게임을 많이 하셨던 분들이라면 어렵지 않게 하겠지만 그렇지 않으시다면 내 컴퓨터 사양 보는 법이 결코 쉽지만은 않을 것입니다.
CPU-Z라는 프로그램을 이용하여 컴퓨터의 사양을 볼 수 있지만 별도의 프로그램을 설치해야 한다는 번거로움이 있는데요. 별도의 프로그램 설치 없이 확인하는 법을 알아봅시다.
한번 알아두면 평생을 써먹을 수 있는 방법이니 꼭 따라 해 보세요. 윈도우7과 윈도우10의 차이가 많이 없기 때문에 윈도우10을 쓰시거나 윈도우7을 쓰시더라도 둘 다 확인하시기 바랍니다. 중첩된 내용은 생략하였습니다.


한번 알아두면 평생 써먹는 내컴퓨터 사양 보는법
윈도우7 내컴퓨터 사양 보는법
윈도우 7에서 사양을 확인하는 방법은 어렵지 않습니다. 바탕화면의 "컴퓨터"에 마우스를 올리시고 우측 클릭을 해보세요. 아래 사진과 같이 관리와 속성이 보이실 겁니다. 따라 해 보세요.
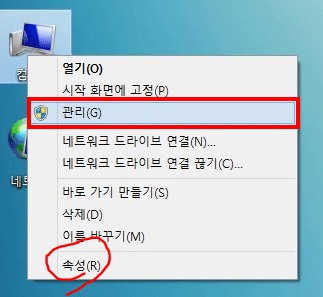
내컴퓨터 오른쪽 클릭 후 화면 만약 윈도우7 바탕화면에 내컴퓨터가 없다면 당황하지 마세요. 다른 방법이 있습니다. 컴퓨터의 윈도우키를 누르면 시작 표시줄이 아래와 같이 켜집니다.
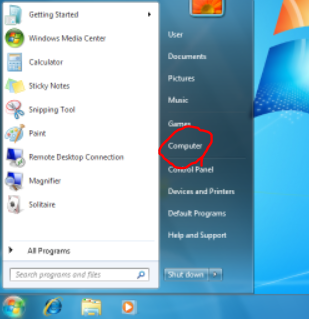
윈도우키를 누르면 위와 같이 창이 뜬다. 오른쪽 중간쯤 컴퓨터라고 보이실 겁니다. 오른쪽 클릭하면 첫 번째 사진과 같이 속성과 장치 관리자가 보이실 것입니다. 클릭해주세요.
또는 제어판 > 시스템 및 보안 > 시스템을 클릭하시면 속성 창이 아래와 같이 표시됩니다. 이 화면에서 프로세서, 즉 CPU가 어떤 모델인지, 메모리가 몇 기가바이트(GB)인지, 시스템의 종류가 64비트 운영체제 또는 32비트 운영체제인지 간단하게 확인이 가능합니다.
더 많은 정보가 필요하다면 왼쪽 상단의 빨간 동그라미로 표시한 장치 관리자를 클릭해주세요.
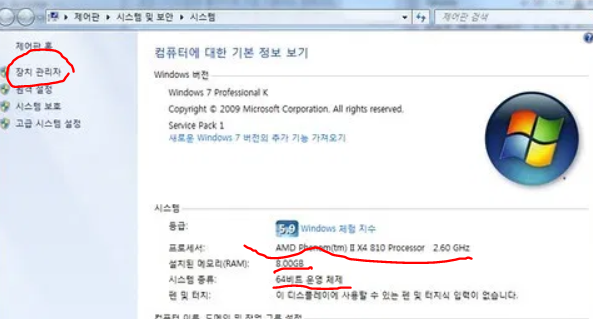
더 많은 정보가 필요하면 장치관리자를 클릭하세요. 장치 관리자 창에서는 디스크는 어떤 모델을 쓰는지, 키보드와 마우스, 네트워크 어댑터 등을 볼 수 있습니다.
참고로 자주 확인하시는 메뉴는 네트워크 어댑터, 디스크 드라이브, 디스플레이 어댑터, 사운드, 프로세서 정도입니다.
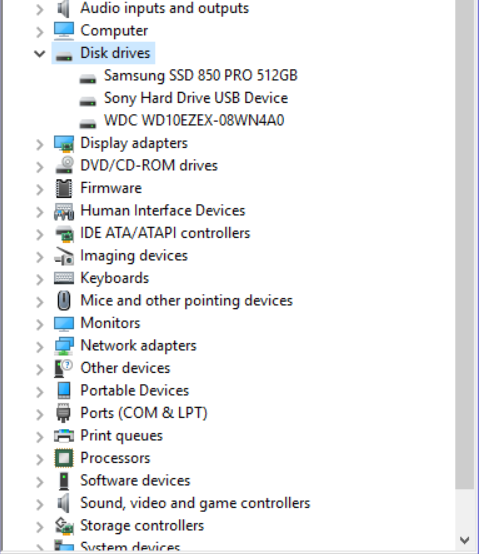
장치 관리자 화면 윈도우7의 경우 위와 같이 확인하면 됩니다. 더 쉽게 확인하는 방법이 있습니다.
윈도우키 + R키를 누르시거나 시작 메뉴에서 실행을 클릭해주세요. 또는 시작 메뉴에서 dxdiag를 검색해주세요. 아래와 같은 아이콘이 보인다면 클릭해주세요.
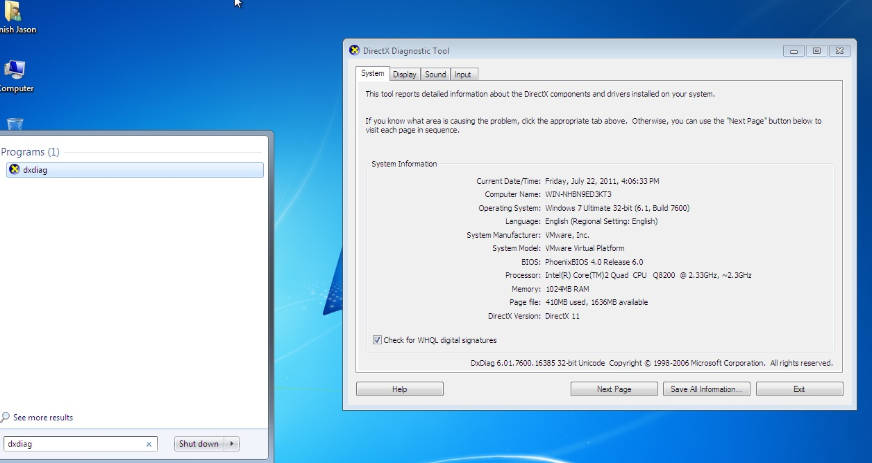
시작에서 dxdiag를 입력해보자. DirectX 진단 도구라고 창이 뜰 것입니다. 시스템 탭에서 시스템 정보를 볼 수 있습니다. 역시 운영 체제, 언어, PC 모델, BIOS, CPU 정보, 메모리 정보를 확인할 수 있습니다.
두 번째 탭에서는 그래픽카드의 정보를 볼 수 있습니다. 노트북을 쓰시는 경우 내장 그래픽과 외장 그래픽 카드가 있을 것입니다. 디스플레이 탭, 렌더링 탭에서 확인이 가능합니다.
윈도우7은 모두 알아보았습니다. 이제 윈도우10 내컴퓨터 사양 보는 법을 알아보겠습니다.
dxdiag로 사양 확인하는 방법, 영어로 설명하지만 쉽게 따라할 수 있습니다.
윈도우10 내컴퓨터 사양 보는법
윈도우10은 윈도우7과 방법이 많이 다릅니다. 하지만 어렵지 않으니 천천히 따라오세요.
윈도우7과 동일하게 바탕화면의 내PC에 마우스를 올리시고 마우스 오른쪽 버튼을 클릭하세요.

마우스 오른쪽으로 클릭하면 속성 창이 나온다. 하지만 내 PC 또는 내 컴퓨터가 없는 분들이 있을 것입니다. 걱정하지 마세요. 다 준비했습니다. 시작표시줄에서 마우스 우측 버튼을 클릭하시고 파일 탐색기를 선택해주세요. 파일 탐색기가 없다면 아무 폴더나 클릭해주세요.
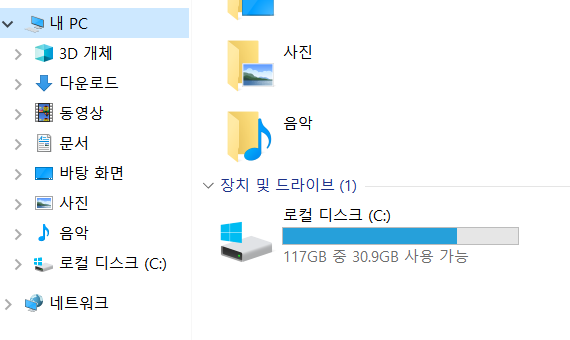
아무 폴더나 들어가면 왼족에 내PC라고 보인다. 내PC라고 쓰여있습니다. 우측 클릭을 하여 속성을 클릭합니다. 윈도우7 설명을 참고하세요.
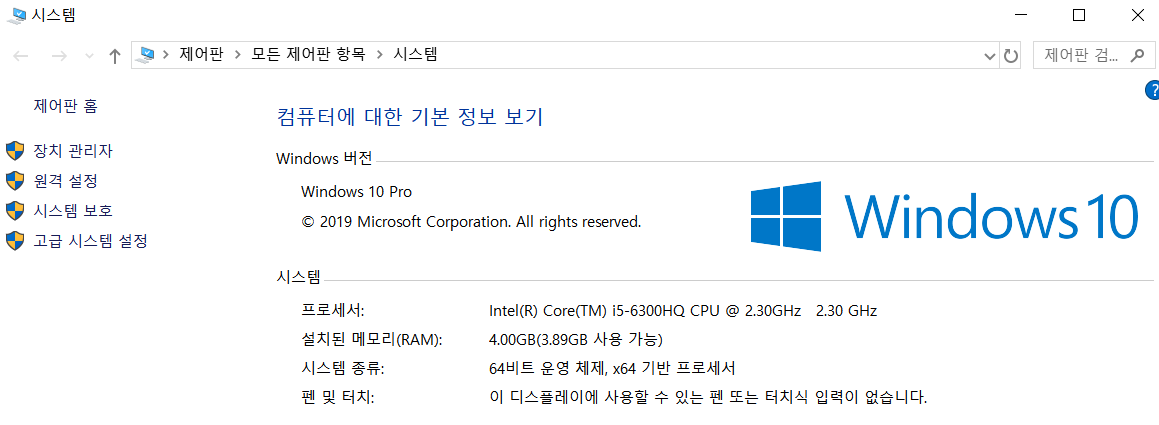
Windows 10의 속성창이다. Windows 7과 다른 점이 거의 없다. 윈도우7과 다른 점이 거의 없죠? 화면 정도만 바뀌었습니다. 이 화면에서는 간단하게 CPU, 메모리, 운영체제 종류 정도만 확인할 수 있습니다. 더 자세한 정보를 보시려면 장치 관리자를 클릭해보세요.
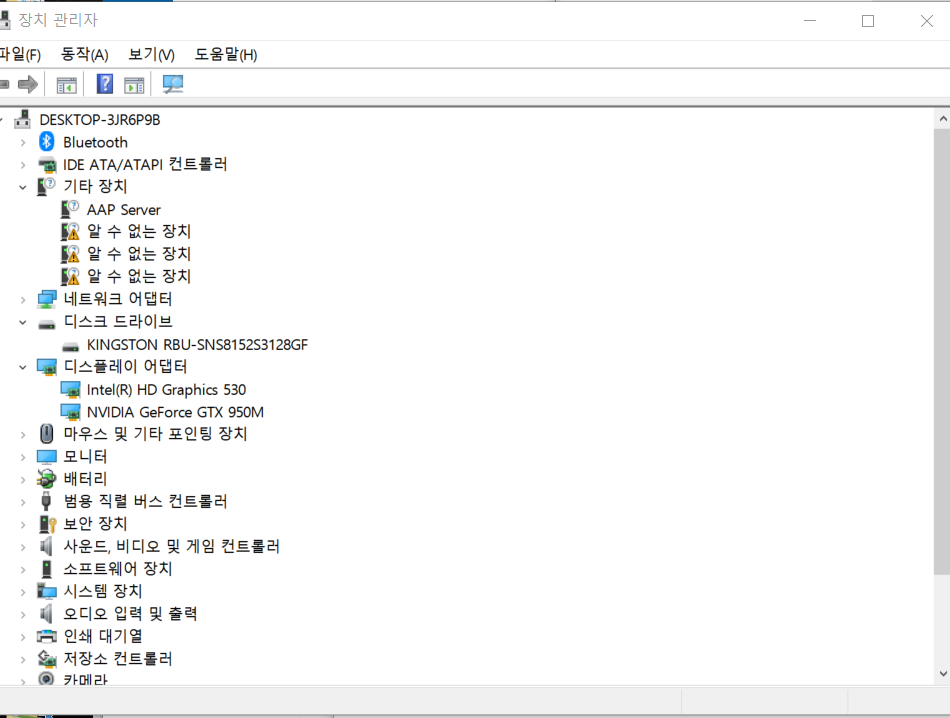
윈도우 10의 장치관리자 윈도우7에서 보신 것과 동일합니다. 자세한 설명은 생략합니다. 윈도우 7 설명을 참고하세요.
Windows 10도 Windows 7과 같이 dxdiag로 확인하는 방법이 있습니다. 시작 버튼을 클릭하시고 dxdiag를 입력해보세요.
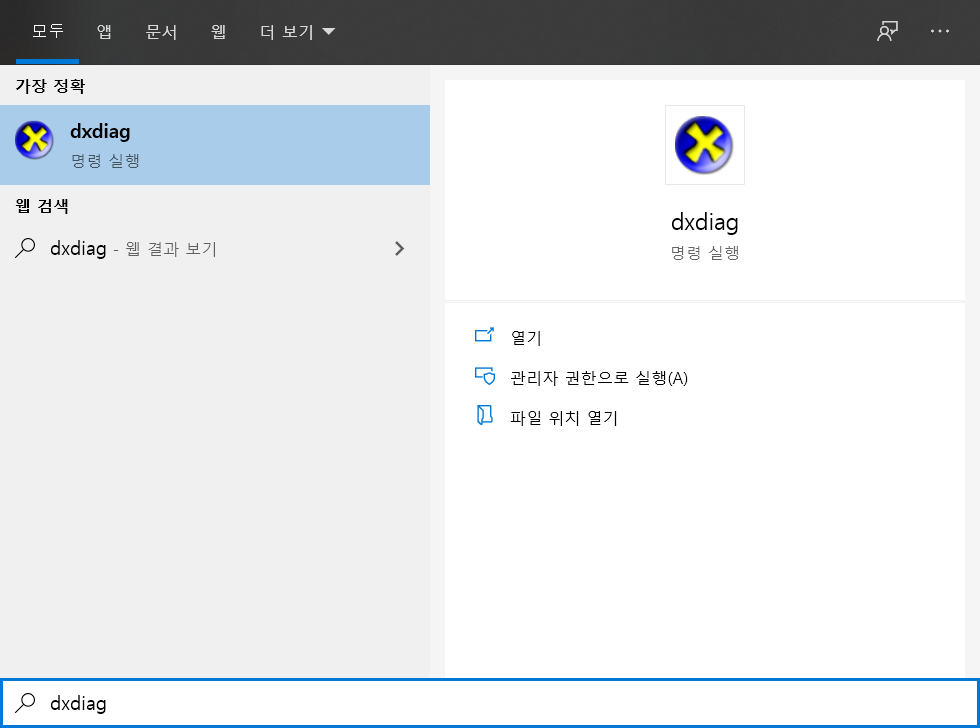
dxdiag를 입력해보자. 위와 같은 창이 뜨실 것입니다. dxdiag를 클릭해주세요. 아래와 같이 시스템 사양을 한눈에 확인 가능합니다.
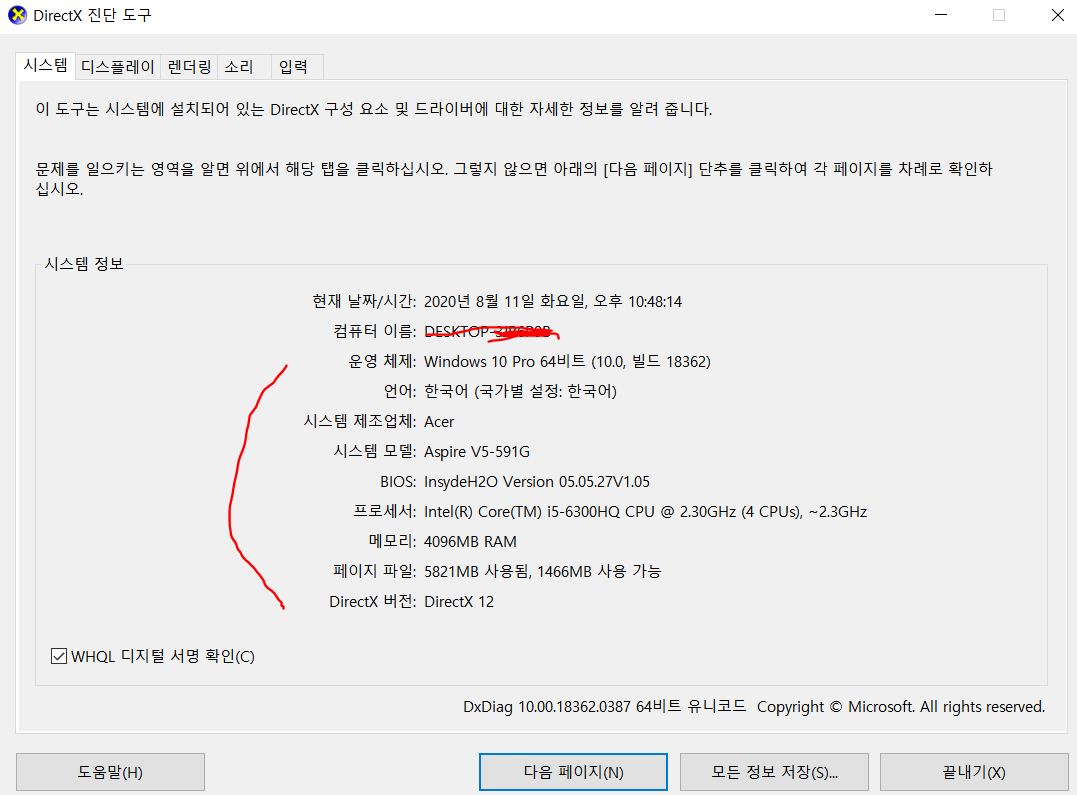
DirectX 시스템 진단 도구 어때요 참 쉽죠?


어때요 참 쉽죠? dxdiag만 외우세요. 결론입니다. 다른 것 다 필요 없습니다. dxdiag만 기억하세요. 윈도우 95, 윈도우 98, 윈도우 XP, 윈도우 7을 거쳐오면서 바뀌지 않은 명령어입니다. 어떤 PC에서든지 dxdiag로 시스템 사양을 쉽게 확인 가능합니다.
함께 읽으면 재미있는 글
INISAFE CrossWeb EX 뭘까? 삭제해도 될까? 모든 것을 알려드림
INISAFE CrossWeb EX 뭘까? 삭제해도 될까? 모든 것을 알려드림
안녕하세요. "세상의 모든 네가 모르는 것" 세모네모 입니다. 컴퓨터를 사용하다 보면 가끔가다 부팅이 늦게 되거나 인터넷 속도가 느려지는 경우가 있을 것입니다. 또한 크롬이나 인터넷 익
smnm.tistory.com
초성 해석기로 초성 퀴즈 모음 다 맞추자(초성 해석기 사이트)
초성 해석기로 초성 퀴즈 모음 다 맞추자(초성 해석기 사이트)
안녕하세요. "세상의 모든 네가 모르는 것" 세모네모 입니다. 요즘 들어 페이스북이나 인스타그램, 각종 TV 프로그램에서 초성 맞추기 게임이 심심치 않게 보입니다. 저도 나름 신세대라고 생
smnm.tistory.com
mtbi 검사 방법과 성격 별 상세 분석 모음집(+mtbi 궁합)
mtbi 검사 방법과 성격 별 상세 분석 모음집(+mtbi 궁합)
안녕하세요. "세상의 모든 네가 모르는 것" 세모네모 입니다. 오늘은 MBTI 성격 유형 검사하는 방법과 성격별 상세한 분석을 알아보겠습니다. 최근 유퀴즈나 놀면뭐하니에 등 TV 프로그램에서
smnm.tistory.com
이상으로 세상의 모든 네가 모르는 것을 다루는 ㅅㅁㄴㅁ였습니다.
유익하셨다면 공감과 댓글 부탁드립니다.
반응형